Setting up a Google Chrome desktop shortcut
- Operating System(s): Windows 10, Windows 11
- Browser(s): Google Chrome
- Test(s): All Password Tests
This guide will show you how to create a Google Chrome desktop shortcut for the Password Platform.
If you are taking a Password Solo test or a Password Practice Test then the following instructions are not applicable.
- Right Click on the desktop and click New then Shortcut…
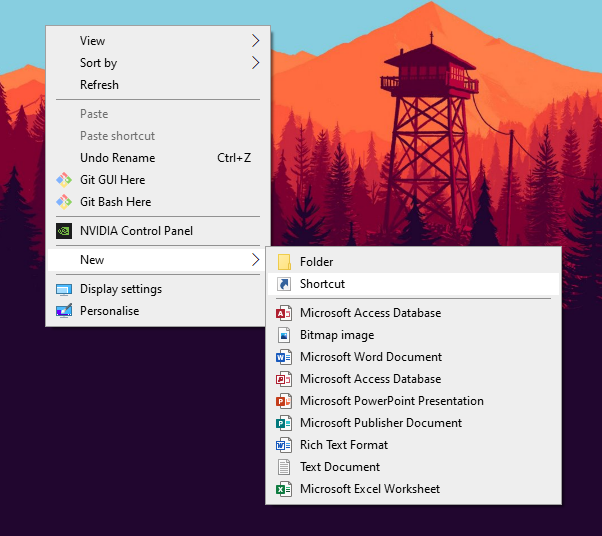
- Enter one of the following links in the location field and click Next
Browsers can be installed in several locations, those below are the most common, if the first one fails with a “cannot be found” message, try the second, if that fails contact your IT support or the Password Support Team."C:\Program Files\Google\Chrome\Application\chrome.exe" --kiosk https://passwordplatform.englishlanguagetesting.co.uk
Or
"C:\Program Files (x86)\Google\Chrome\Application\chrome.exe" --kiosk https://passwordplatform.englishlanguagetesting.co.uk
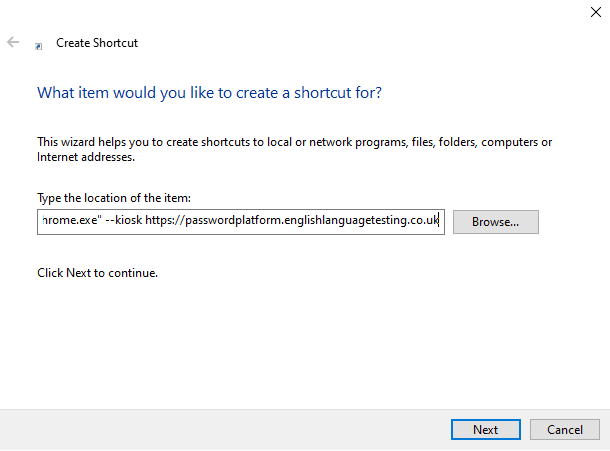
- Rename the shortcut to Password Platform and click Finish
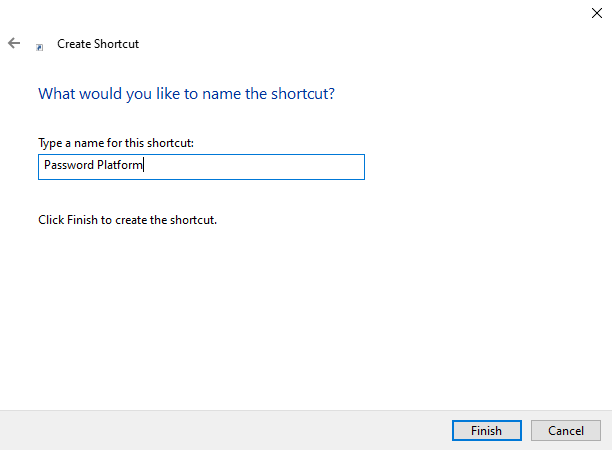
Once created, the shortcut will need to be used to open the Password Platform in full screen Kiosk mode for all Password tests.